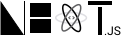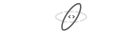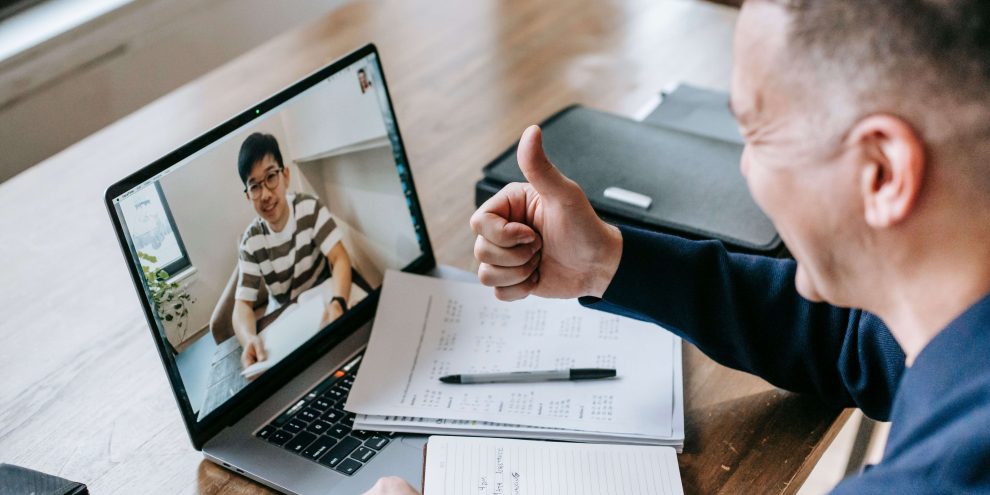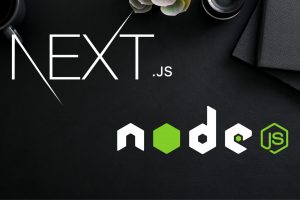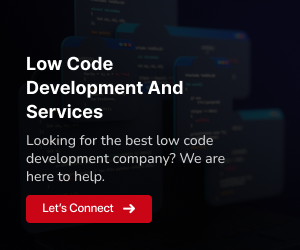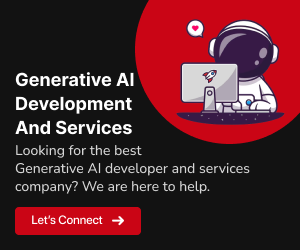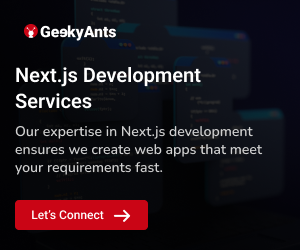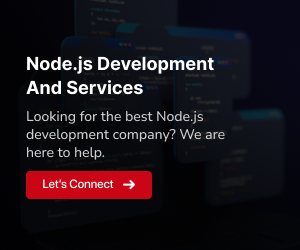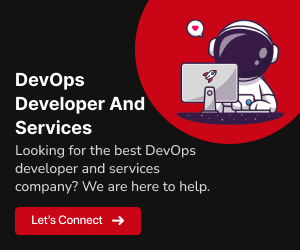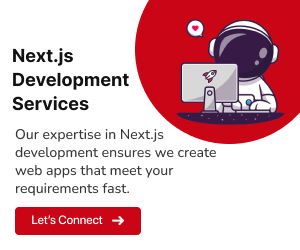In today’s interconnected world, communication has taken a leap forward, with video calling becoming an integral part of our lives. Whether it’s for personal connections, business meetings, or customer support, integrating video calling into a mobile app is a valuable feature. If you’re a React Native developer, this blog will guide you through the process of adding video calling to your app.
Prerequisites
Before we dive into building video calling functionality in your React Native app, make sure you have the following prerequisites
Prerequisite 1: React Native Development Environment
Step 1: Install Node.js and npm
Before setting up React Native, make sure you have Node.js and npm (Node Package Manager) installed on your system. You can download and install them from the official website: Node.js.
Step 2: Install React Native CLI
Install the React Native Command Line Interface (CLI) globally using npm
npm install -g react-native-cliStep 3: Create a New React Native Project
Create a new React Native project by running the following command
react-native init YourVideoCallAppThis command will set up a new React Native project with the name “YourVideoCallApp”
Prerequisite 2: Firebase Account
Step 1: Create a Firebase Project
- Go to the Firebase Console.
- Click on “Add Project” to create a new project.
- Follow the on-screen instructions to set up your project, including choosing a project name and enabling Google Analytics if desired.
Step 2: Set Up Firebase in Your App
- Inside your React Native project directory, install the Firebase package
npm install @react-native-firebase/app @react-native-firebase/auth- Initialize Firebase by following the setup instructions provided in the official documentation for React Native Firebase.
Prerequisite 3: Twilio Video Account
Step 1: Sign Up for Twilio
- Go to the “Twilio website” and sign up for an account.
Step 2: Create a Twilio Project
- After signing in, create a new project in your Twilio Console.
- Obtain your API keys and other required credentials from your Twilio project.
With these prerequisites in place, you can now proceed with implementing video calling in your React Native app, as outlined in the previous response. These steps will allow you to build a complete video calling feature for your mobile application.
Also Read: How to Build a React Project with Create React App
Setting Up the React Native Project
To begin, create a new React Native project if you haven’t already. You can use the following commands
npx react-native init VideoCallApp
cd VideoCallAppNow, install the required dependencies for Firebase and Twilio Video integration
npx react-native init VideoCallApp
cd VideoCallAppAfter installing the packages, link them to your project
npx pod-installImplementing User Authentication
Set up Firebase in your React Native project by following the instructions provided in the official documentation.
Implement user authentication with Firebase. You can use Firebase Authentication to allow users to sign in and access video calling features securely.
Step 1: Install Firebase
Install Firebase into your React Native project. You can use the @react-native-firebase/auth package for authentication. Install it using npm or yarn
npm install @react-native-firebase/auth
# OR
yarn add @react-native-firebase/authStep 2: Set Up Firebase in Your Project
In your React Native project, you need to set up Firebase. Follow these steps:
a. Initialize Firebase in Your App
Create a file, such as firebase.js, to initialize Firebase. Here’s an example of how to do it
import auth from '@react-native-firebase/auth';
import { GoogleSignin } from '@react-native-google-signin/google-signin';
// Initialize Firebase
if (!auth().isInitialized) {
auth().initializeApp(firebaseConfig);
}
// Initialize Google Sign-In
GoogleSignin.configure({
webClientId: 'your-web-client-id',
});Ensure that you replace 'your-web-client-id' with your Google Web Client ID and firebaseConfig with your Firebase project configuration.
b. Set Up Authentication Providers
Firebase supports various authentication providers, such as email/password, Google, Facebook, etc. Here’s how you can set up email/password authentication
import auth from '@react-native-firebase/auth';
// Sign up with email and password
const signUpWithEmailAndPassword = async (email, password) => {
try {
await auth().createUserWithEmailAndPassword(email, password);
return true;
} catch (error) {
console.error('Error signing up:', error);
return false;
}
};
// Sign in with email and password
const signInWithEmailAndPassword = async (email, password) => {
try {
await auth().signInWithEmailAndPassword(email, password);
return true;
} catch (error) {
console.error('Error signing in:', error);
return false;
}
};c. Sign In with Google
For Google sign-in, use the Google Sign-In module
import { GoogleSignin } from '@react-native-google-signin/google-signin';
import auth from '@react-native-firebase/auth';
// Configure Google Sign-In (if not already done)
GoogleSignin.configure();
// Sign in with Google
const signInWithGoogle = async () => {
try {
const { idToken } = await GoogleSignin.signIn();
const googleCredential = auth.GoogleAuthProvider.credential(idToken);
await auth().signInWithCredential(googleCredential);
return true;
} catch (error) {
console.error('Error signing in with Google:', error);
return false;
}
};Step 3: Implement Authentication Screens
Create screens in your React Native app for user registration, login, and any other authentication-related actions. Use the functions created in the previous steps to enable these actions.
Step 4: Secure Video Calling Features
With Firebase authentication in place, you can now secure your video calling features. You can check the user’s authentication status before allowing access to video calls.
Here’s an example of how you can check if a user is authenticated
import auth from '@react-native-firebase/auth';
// Check if a user is authenticated
const isUserAuthenticated = () => {
return auth().currentUser !== null;
};You can use the isUserAuthenticated function to control access to video calling features based on user authentication status.
By following these steps and code snippets, you can set up user authentication with Firebase in your React Native app, ensuring secure access to video calling features.
Related: The 10 Best Headless CMS for React Projects
Integrating Twilio Video Calling
Initialize Twilio Video
First, you need to initialize Twilio Video in your app. You’ll want to set up the Twilio Video client and connect to a room. You should have your Twilio credentials ready for this.
import { TwilioVideo } from 'react-native-twilio-video-webrtc';
// Initialize Twilio Video
TwilioVideo.init(token); // Provide your Twilio access token
// Join a room
TwilioVideo.connect({ roomName: 'your-room-name' }).then(() => {
// Handle successful connection
}).catch(error => {
// Handle connection error
});Implement the Video Calling UI
To create a video calling screen, you can use React Native components to display local and remote video feeds. Additionally, you can include UI controls for muting, disconnecting, and switching the camera. Here’s a basic structure for your video calling component
import React, { useState } from 'react';
import { View, Text, TouchableOpacity } from 'react-native';
import { TwilioVideo } from 'react-native-twilio-video-webrtc';
const VideoCall = () => {
const [isMuted, setIsMuted] = useState(false);
const toggleMute = () => {
TwilioVideo.setLocalAudioEnabled(!isMuted);
setIsMuted(!isMuted);
};
const disconnectCall = () => {
TwilioVideo.disconnect();
// Handle call disconnect and navigate back or perform other actions
};
const switchCamera = () => {
TwilioVideo.flipCamera();
};
return (
<View>
{/* Display remote participant video feeds */}
<Text>Remote Participant</Text>
{/* Display local camera feed */}
<Text>Your Video</Text>
{/* UI Controls */}
<TouchableOpacity onPress={toggleMute}>
<Text>{isMuted ? 'Unmute' : 'Mute'}</Text>
</TouchableOpacity>
<TouchableOpacity onPress={disconnectCall}>
<Text>Disconnect</Text>
</TouchableOpacity>
<TouchableOpacity onPress={switchCamera}>
<Text>Switch Camera</Text>
</TouchableOpacity>
</View>
);
};
export default VideoCall;Handle Video Call Events
Twilio Video provides event listeners for various call events. You can add listeners to handle participant join/leave, muting/unmuting, and ending the call. Here’s an example of adding a participant listener
// Add a listener for participant events
TwilioVideo.addParticipantListener({
onParticipantConnected: participant => {
// Handle participant join event
},
onParticipantDisconnected: participant => {
// Handle participant leave event
},
});Connect to a Video Call Room
To connect to a video call room, you’ll need to generate a room token on your server using your Twilio Video credentials and pass it when connecting to the room, as shown in the “Initialize Twilio Video” section.
Please note that this is a simplified overview, and the actual implementation may vary based on your app’s requirements. Additionally, you should follow the official documentation for React Native and Twilio Video to ensure best practices and security considerations are met.
Testing and Deployment
Test your video calling functionality thoroughly, both on simulators/emulators and real devices. Ensure that the video and audio quality are satisfactory, and that all features work as expected.
Once you’re confident in your implementation, you can deploy your React Native app to the App Store (iOS) and Google Play (Android) for distribution to users.
Conclusion
Adding video calling to a React Native app can significantly enhance its functionality and user experience. By integrating Firebase for user authentication and Twilio Video for video calling capabilities, you can create a robust and secure video communication platform. This guide should serve as a starting point for your video calling app development journey. Remember to consult the official documentation for React Native, Firebase, and Twilio Video for detailed instructions and best practices. Happy coding!